インターネット通話を使えば、
オンラインレッスンを開催することができます。
パソコンやタブレットの画面を通して、
お互いを顔を見ながら会話ができるので、非常に便利です。
ここでは、主催者側(ホスト)の
ZOOMの使い方を解説していきます。
アカウントを作る
ZOOMの無料アカウントを作る
(1) まずは、ZOOMアカウント登録画面へ!
↓↓↓
https://zoom.us/pricing
(2) 赤で囲まれたボタンをクリックする
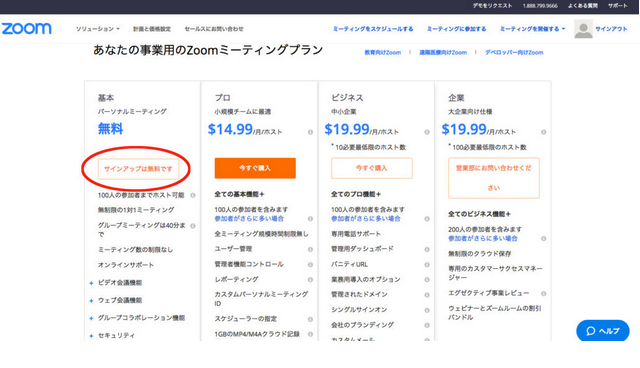
(3) メールアドレスを入力して、<Sign Up>ボタンをクリック
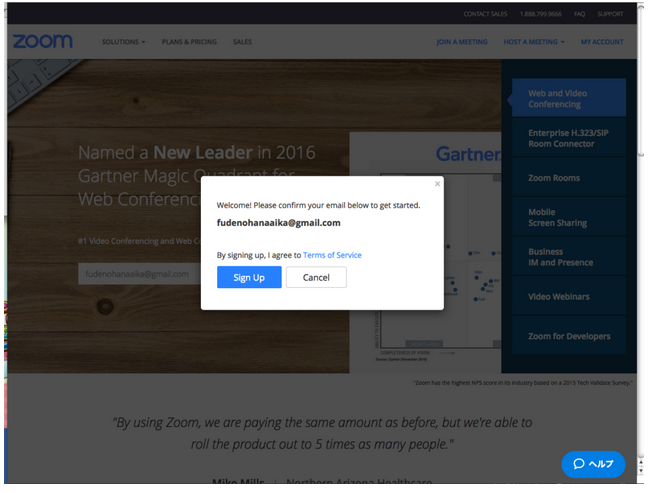
(4) すると、この画面↓になります。
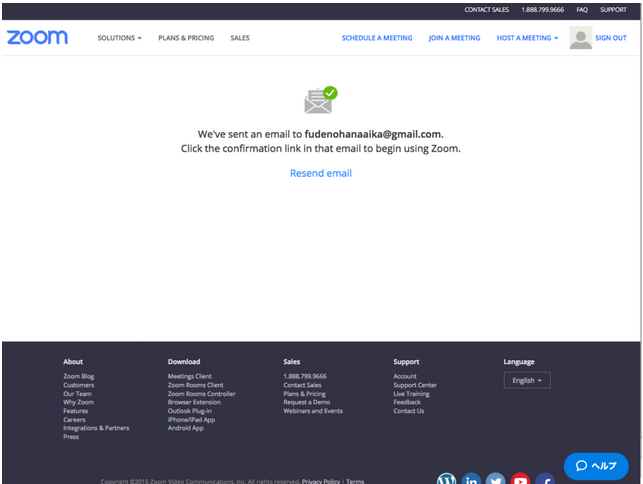
(5) 登録したメールアドレスに、以下のようなメールが届きます。
<Activate Account>と書かれた青いボタンをクリックするか、その下の青い文字のリンクをクリック。
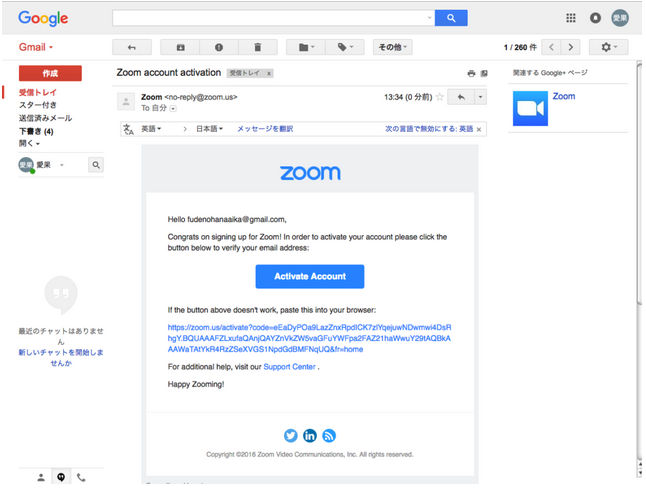
(6) すると、名前とパスワードを設定する画面になります。
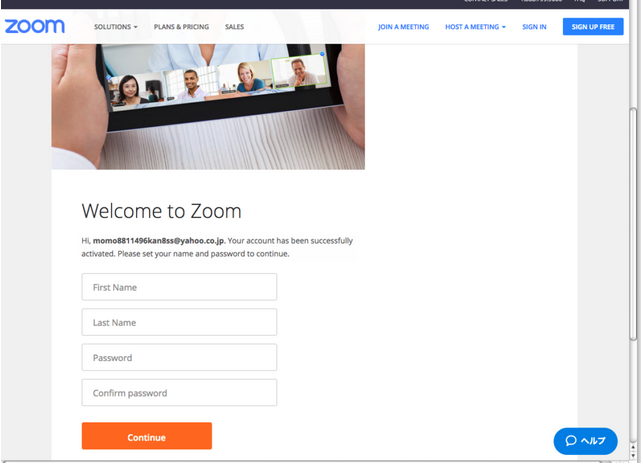
・下の名前
・苗字
・パスワード
・パスワード(確認のための、上と同じパスワード)
上の4つを入力したら、登録(Continue)ボタンを押す
確認画面が出たら、確認ボタンを押す
これで、無料のアカウント登録は完了です。
・1対1で時間無制限
・3人以上で40分以下の使用
が可能です。
ZOOMの有料アカウントを購入する
※3人以上で40分以上使用しない方は、不要。
(1) まずは、ZOOMのプランの画面へ
↓↓↓
プラン「プロ」の<今すぐ購入>ボタンをクリック
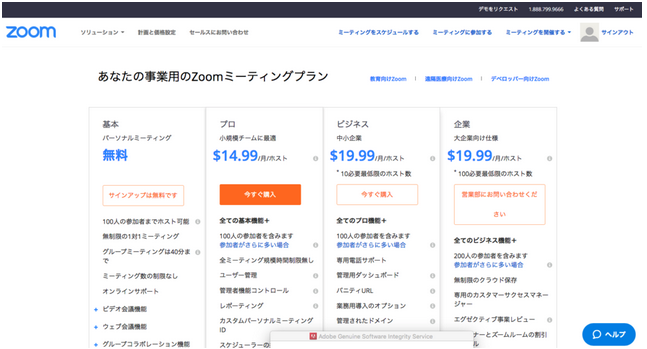
(2)<月ごと>か<年ごと>を選択。年払いの方が、割引きがききます。
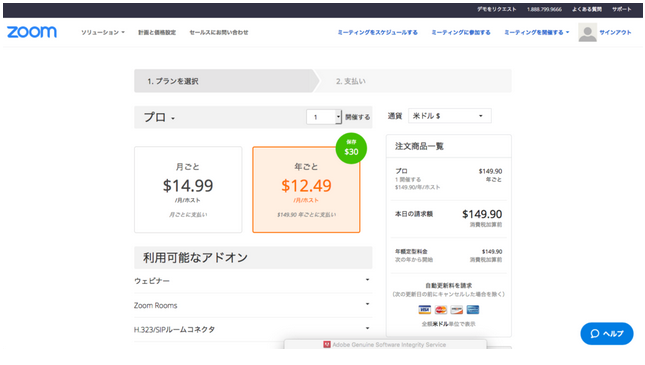
(3) 住所などを入力する
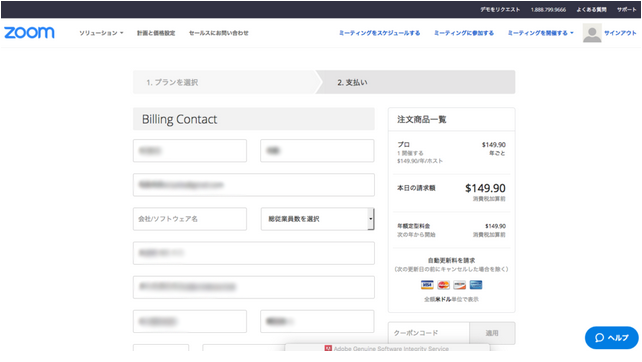
(4)支払い方法を選択して、<今すぐアップグレード>ボタンを押す
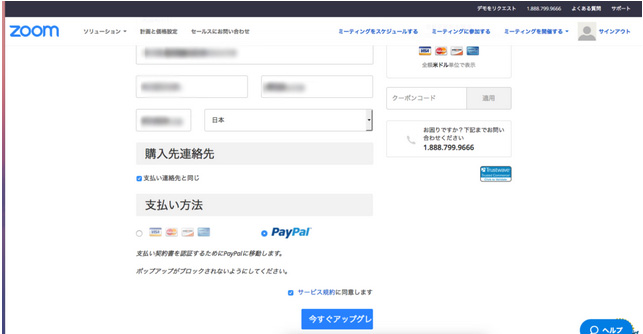
(5)以下の画面が出たら、完了
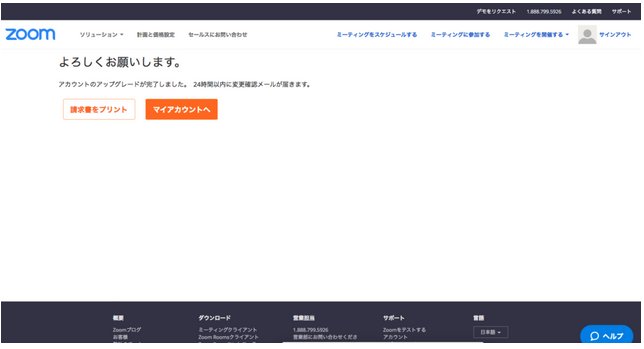
新しいミーティングをスケジュールする
(1)ZOOMの画面へサインイン
(2)マイアカウントをクリック
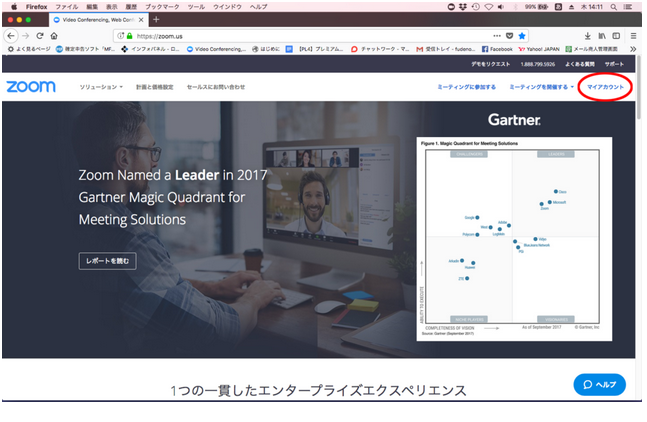
(3)「マイミーティング」をクリック
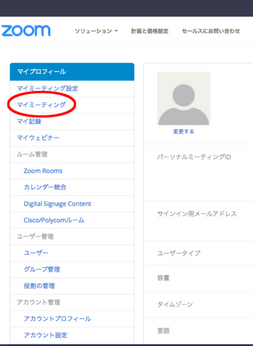
(4)「新しいミーティングをスケージュールする」をクリック
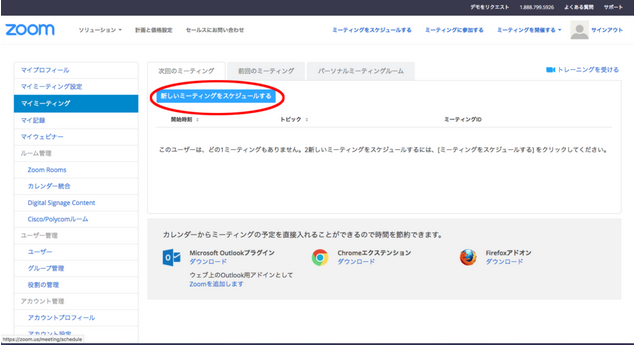
(5)ミーティングを開催する時間を設定
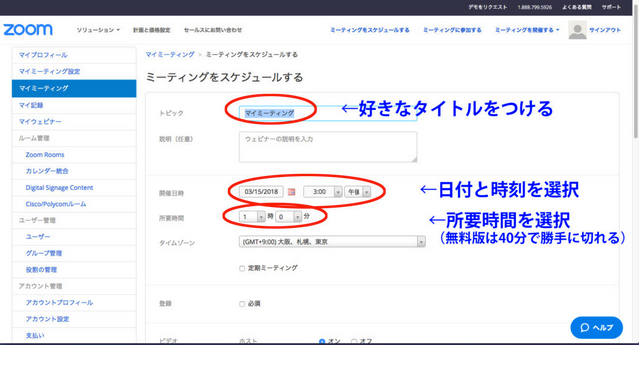
(6)画面の下の方へ行き、「ホストの前の参加前を有効にする」にチェックを入れる。
有効にしたくない場合は、この操作は不要です。
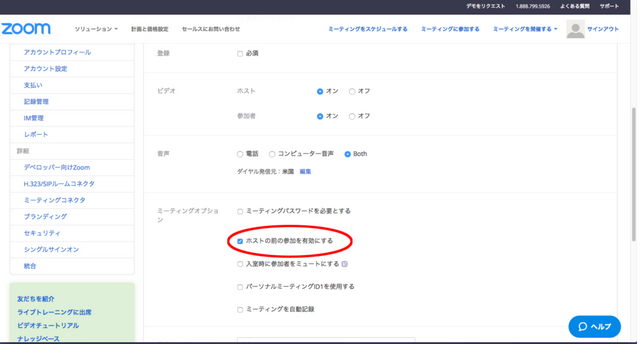
(7)「保存」ボタンをクリック
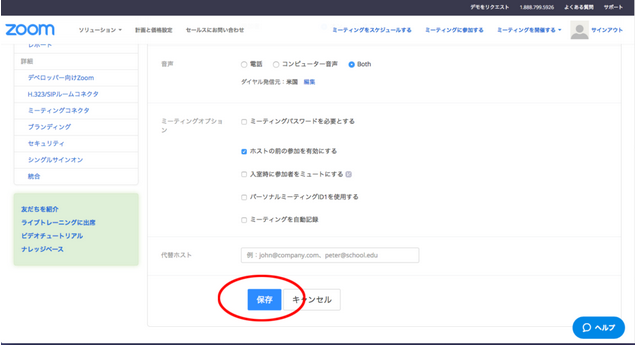
(8)「ミーティングID」と「参加用URL」が発行される
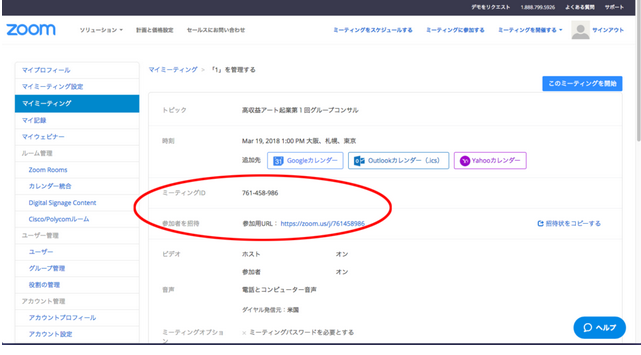
(9)「マイミーティング」にスケジュールが入っている
ホスト(主催者・運営者)は、「開始」ボタンでミーティングを開始できる。
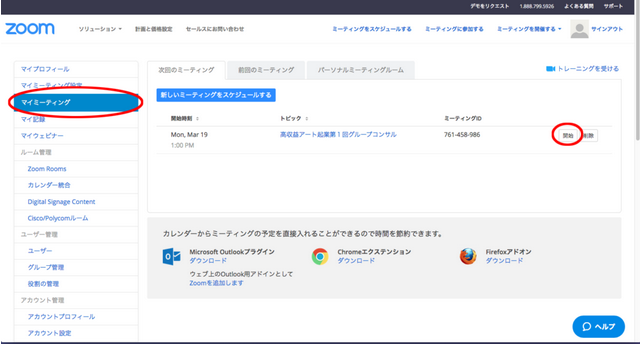
まとめ
・有料アカウントにアップグレードすれば、3人以上の通話が40分以上おこなえる
・新しいミーティングをスケジュールして、参加用URLを発行することができる






